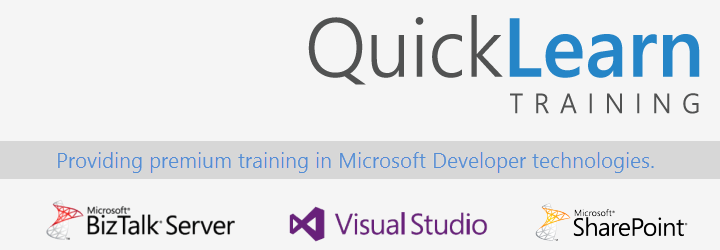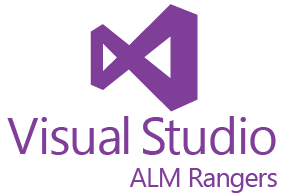IMPORTANT: With the release of the IaaS functionality in Windows Azure, the Virtual Machine templates for BizTalk Server 2013 have been updated and no longer include Visual Studio 2012. Due to this, it is not currently possible to complete these lab activities as provided. We will update this space with more information as it is available.
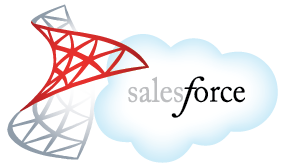 QuickLearn is pleased to announce the availability of two hands-on labs that you can run from within your BizTalk Server 2013 Beta virtual machines running on Windows Azure.
QuickLearn is pleased to announce the availability of two hands-on labs that you can run from within your BizTalk Server 2013 Beta virtual machines running on Windows Azure.
These labs, originally presented at the BizTalk Summit in December, will provide an early look at the new features coming with the BizTalk Server 2013 release, while demonstrating live integration with the Salesforce.com online CRM system.
To complete either of the activities, follow the instructions below:
Lab #1: Integrating BizTalk Server 2013 with Salesforce using a Windows Azure Service Bus Relay
- Create a Windows Azure Virtual Machine using the BizTalk Server 2013 Evaluation Template. All setup scripts assume that you are using the Evaluation template, and not the Standard or Enterprise editions.
- Start, and then Connect to the Windows Azure Virtual Machine once provisioned.
- Inside the image, launch Powershell
- At the powershell prompt, type and execute the following command to setup and start the lab:
[sourcecode language=”powershell”]
(New-Object Net.WebClient).DownloadString("http://labti.me/biztalksalesforce")| iex
[/sourcecode] - In the setup wizard, type the user name and password you used for the account that you created when provisioning the virtual machine, and then click Next.
- Once setup completes (5-15 minutes depending on image size selected), in the Internet Explorer window, type your First/Last/Email and then click Start Lab
Lab #2: Accessing Salesforce data through the REST API using the WCF-WebHttp Adapter
- Create a Windows Azure Virtual Machine using the BizTalk Server 2013 Evaluation Template. All setup scripts assume that you are using the Evaluation template, and not the Standard or Enterprise editions.
- Start, and then Connect to the Windows Azure Virtual Machine once provisioned.
- Inside the image, launch Powershell
- At the powershell prompt, type and execute the following command to setup and start the lab:
[sourcecode language=”powershell”](New-Object Net.WebClient).DownloadString("http://labti.me/salesforcerest")| iex[/sourcecode] - In the setup wizard, type the user name and password you used for the account that you created when provisioning the virtual machine, and then click Next.
- Once setup completes (5-15 minutes depending on image size selected), in the Internet Explorer window, type your First/Last/Email and then click Start Lab
If you would like to see a walkthrough of this process, you can watch the video below:
[vimeo http://www.vimeo.com/57249185 w=500&h=375]
Launching a QuickLearn Lab on Windows Azure from QuickLearn Training on Vimeo.